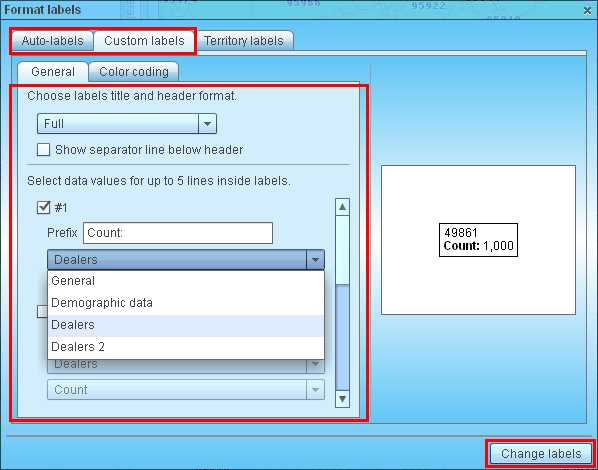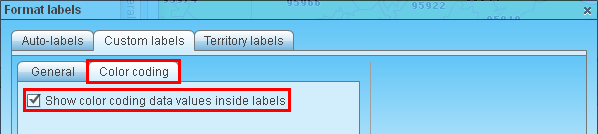Customize map layer labels
This article describes how to customize map layer’s automatic and custom labels.
Related article: Customize territory labels.
In MapBusinessOnline labels that are automatically placed by application are called automatic labels or auto-labels. In contrast labels that you can add to map by clicking any geography are called custom labels. You can change both auto and custom labels’ content and look as described below.
- Map layer labels’ properties are accessible from ‘Manage map and data’ dialog. Follow these instructions to open the dialog:
- Open Map & Data window if it is not already open. Click the tab with blue arrow centered on the left side of map.
- Inside Map & Data window move mouse pointer over map layer that you wish to change and click gear icon that will appear.
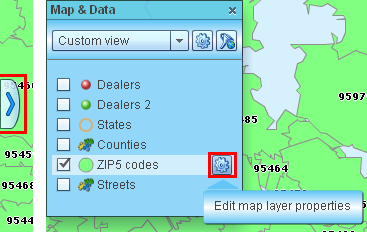
- In ‘Manage map and data’ dialog select Labels tab. On the Labels tab you can edit custom label’s text size, style, color and alignment. Choose to show label in a box and box color.
Same properties are supported for auto-labels. You can also control auto-labels’ visibility and minimum zoom level from which they will start to appear.
Click ‘Format labels’ button to change labels content.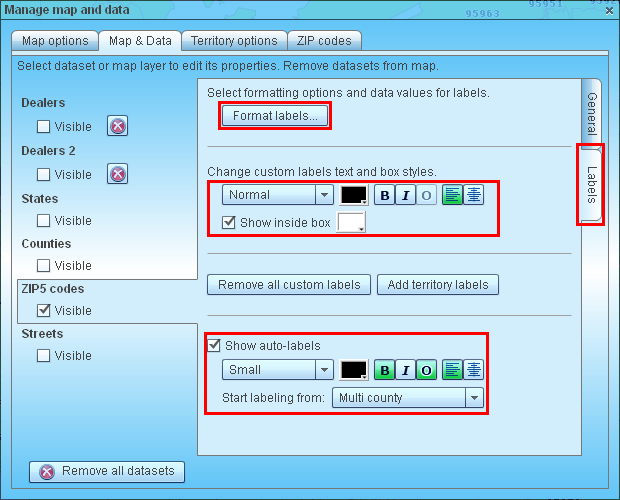
- Inside ‘Format labels’ dialog select ‘Auto-labels’ or ‘Custom labels’ tab depending on type of labels you wish to edit.
- Select format of the title line. For ZIP codes there are no options available other than Full title. But for example for states you can choose between one-line or two-line state name and state abbreviation.
- Select if you want to show separator between geography name and additional data inside label by checking corresponding box.
- You can show up to 5 lines of additional information inside label. Check a box with ‘#’ label and select data variable to show. You can choose any data column from datasets, which you plotted on map, or any variable from Census demographic data provided with MapBusinessOnline. Edit label line’s prefix if necessary.
- In custom labels there is also the option to show values of data columns used in color-coding. See this article on how to Color code map or territories.
Finally click ‘Change labels’ button to update labels on map.